
→Railsビギナー 免責事項 に同意いただける方のみ、教材の利用をお願いいたします。
『Railsビギナー』では、Rails5ではなくRails6を使用しています。
Rails6を動かすには、Ruby2.5以上がが必要です。
それでは環境構築について解説していきます。
※環境構築の方法について記載していたのですが、教材をチェックしていただいた方から動かないという連絡があったので、一時の間、削除しております。
人によって動く・動かないという報告も多いので、環境構築に関してはご自身でググって進めてくださいm(._.)m
Rails6の環境構築に関しては、日本語の記事も多いので、そこまで迷うことはないと思います。
VisualStudioCodeのダウンロードと設定

『Railsビギナー』では、エディターにVisualStudioCode(以下 VSCode)を使用しています。
とても使いやすくて、プログラミング初心者にも優しいエディターです。
下記のURLにアクセスして、自分が使っているパソコンのOSを選び、ダウンロードしてください。
ダウンロードしたファイルをダブルクリックして、先に進めてください。
Windowsの方は使用許諾契約書が出てくると思うので、同意できるなら同意して、特にこだわりがなければ、デフォルトの設定のまま操作を進めてインストールを行ってください。
macOSの方はインストール不要です。
それではVSCodeの設定を行います。
VSCodeには拡張機能があります。
拡張機能を使えば便利にコードを書けるようになります。
拡張機能を入れるにはVSCodeの左端にある、EXTENSIONSアイコンをクリックしてください。

(四角っぽいアイコンです。一番上にあるやつではない。バージョンによっては違うアイコンになっている場合もアリ)
検索すると様々な拡張機能が出てきて、インストールできます。
本当に最低限、これは入れとくべきというおすすめの拡張機能をまとめたので、ぜひインストールしてください。
Japanese Language Pack for Visual Studio Code
日本語表記にしてくれる
Ruby
Rubyの構文をチェックしてくれる
Material Icon Theme
フォルダやファイルにアイコンがつく
Bracket Pair Colorizer 2
色付けをして、どのカッコに対応しているか分かりやすくなる
次に自動保存についても設定しておきます。
VSCodeの左下にある歯車アイコンをクリックして、「設定」を選択。

検索窓に「Auto Save」と入力して、「afterDelay」を選択すれば自動保存の設定が完了です。

これでコードを書き終えるたびに、わざわざ保存ボタンを押さなくても、自動で保存されるようになりました!
Railsビギナー 第0章「Railsの環境構築とVSCodeの設定」

他にも様々な拡張機能があるので、気になる方はぜひ調べてみてくださいね。
それでは次の章から、さっそくRailsで質問サイトを作っていきましょう!
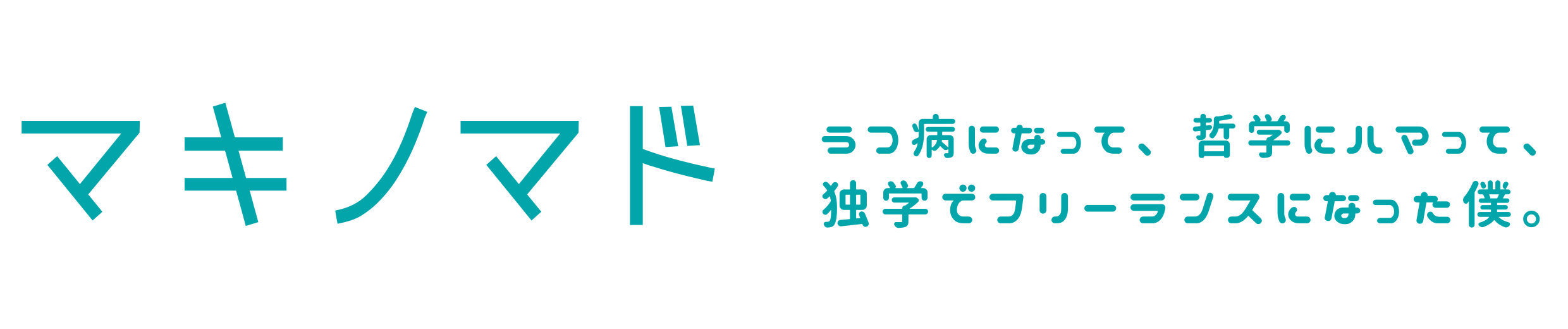
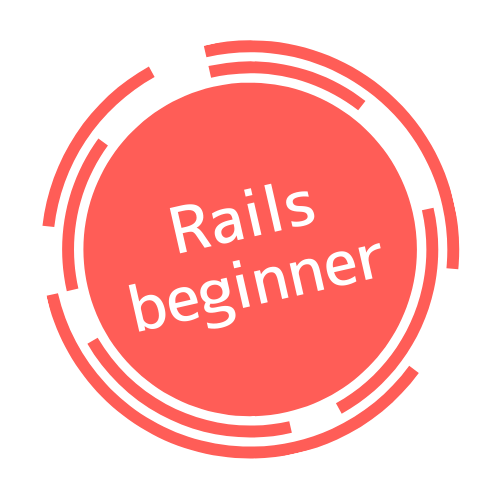




大好評!公式LINE!独学でフリーランスになった
リアルなノウハウを発信!
これだけ豪華なノウハウが無料…?
IT・AI・マーケティングのリアルなコツや裏ワザを公式LINEで発信中!
知っておくと初心者でも仕事獲得に繋がるツールなど、フリーランスや副業に興味がある方は要チェックの内容です!
さらに今なら下記の豪華プレゼントをゲットできます!